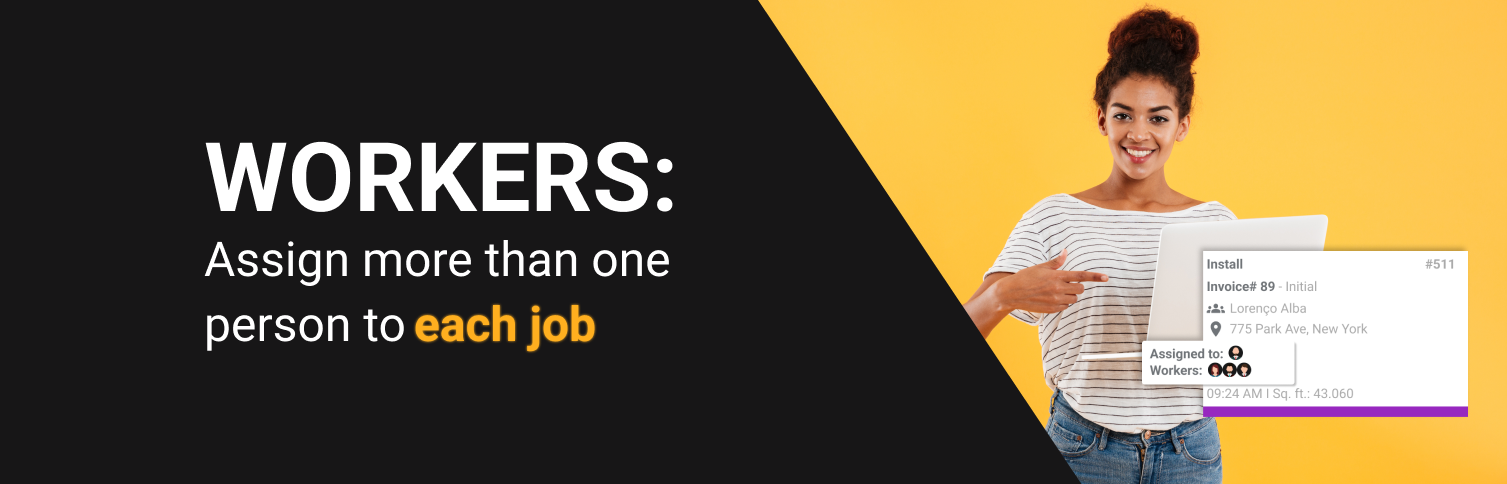
Date: 03/14/2023
SlabWare New Feature: WORKERS - Assign more than one person to each job on your Countertop Projects
Are you a Countertop Fabricator struggling to keep track of your team and projects? Managing a team and multiple countertop projects can be challenging, especially if you're relying on outdated methods like paper, sticky notes, or a whiteboard.
SlabWare understands that
good scheduling is crucial to your stone business success, and that's why we offer innovation and modern technology to make your work routine easier.
If you’re a SlabWare client, you already know
Job Tracker, our scheduling solution that works as a calendar for managing countertop projects and the team working on them, and all the benefits it brings to your business routine.
What you still don’t know is that SlabWare has made it even better with our newest feature!
With Job Tracker, Fabricators can assign an employee responsible for each step of the project. However, a countertop project involves more than just one person at each step of the way. There's often a team involved in each job.
That's why we're excited to announce our latest addition to our Job Tracker: WORKERS!
With
Workers, it's possible to
register all your workers in the system, even the ones who don't have user access. All you need to do is add their name, email, and phone number, and they'll receive an email notification every time they're assigned to a job.
Workers may include one of your employees who don't have user access to the system or even an outsourced professional who's your partner on a project. This feature makes it even easier to manage your team and ensure everyone is on the same page.
At SlabWare, we know how important it is to have an
efficient and streamlined work routine. With
the new Workers feature in Job Tracker, we're confident that we can help you
save time and reduce stress in your business operations.
 Follow the step-by-step below to learn how to use the new Workers feature.
Follow the step-by-step below to learn how to use the new Workers feature.
Under the Job Tracker menu, click on Workers. You just have to hit the green Add Worker button to register a new one.
Fill in the fields and click on Save. Name is the only required field, but it’s preferable if you fill in all of them.
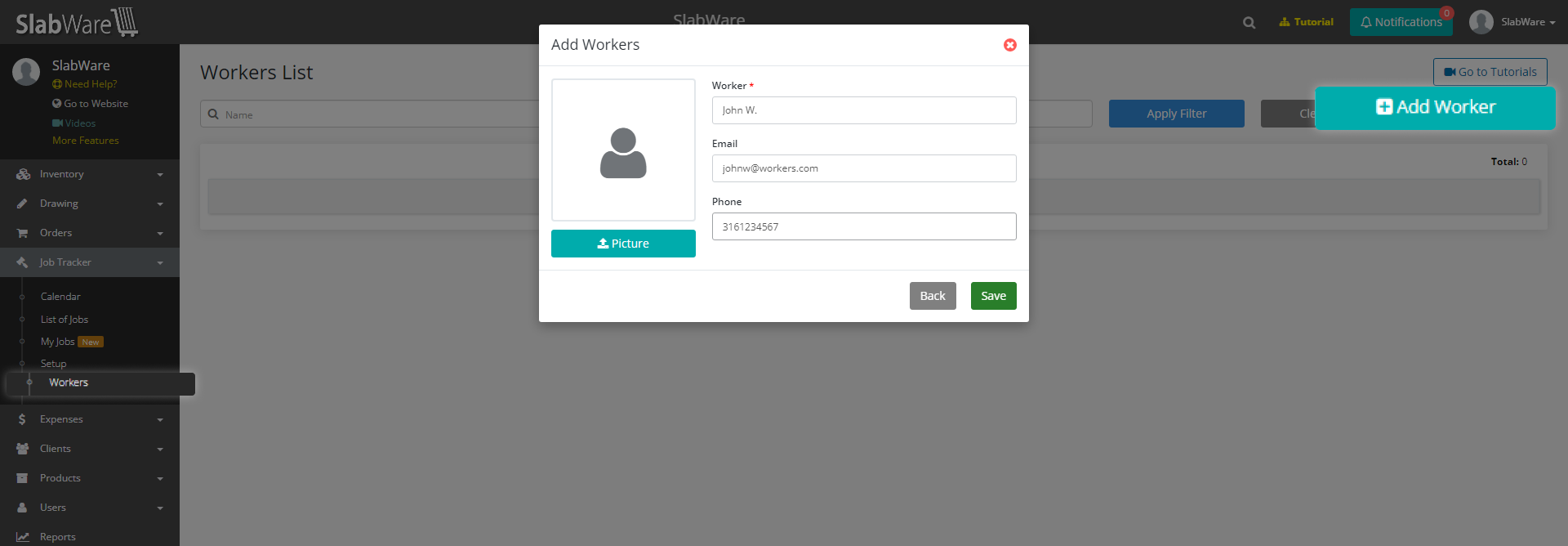
When you open the Calendar on the Job Tracker, you can see some people icons. On the right side, you see the system Users, and on the left, there are all your Workers.
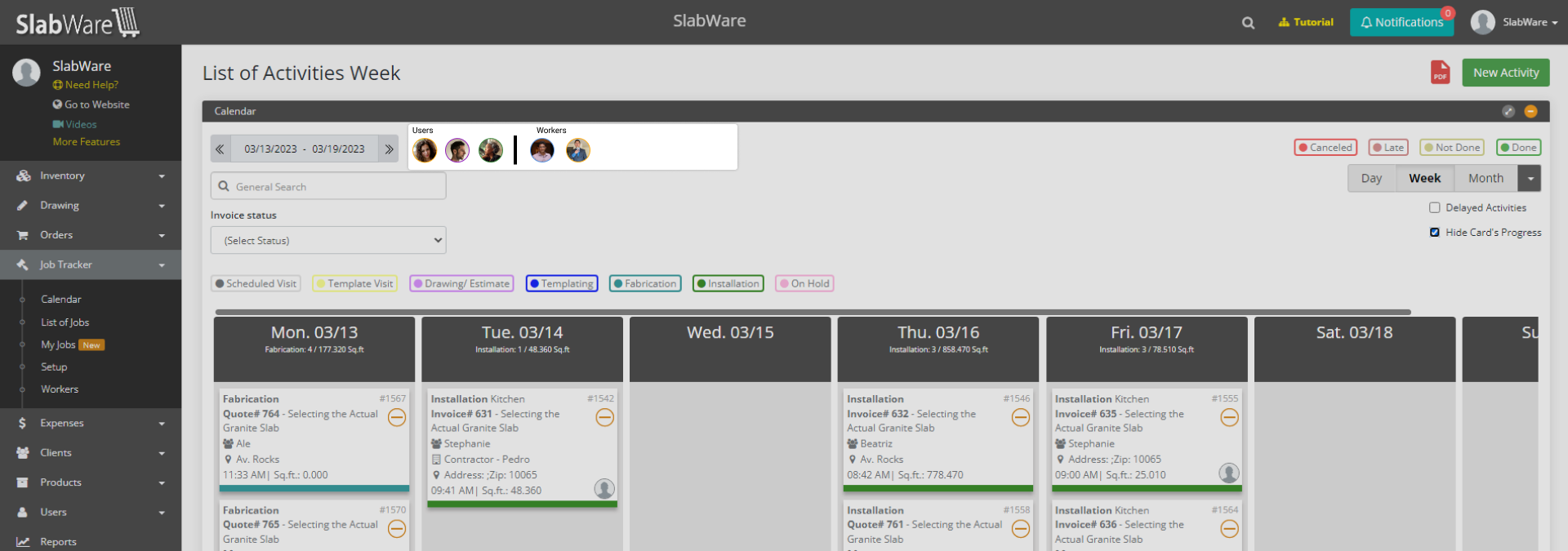
Click on any Activity card to add the employee responsible for it, and the Workers assigned to that job.
Select the employee responsible for that activity under “Assigned To”. On the left, you can add the Workers by clicking the yellow pencil icon next to Workers, below the Countertop Drawing.
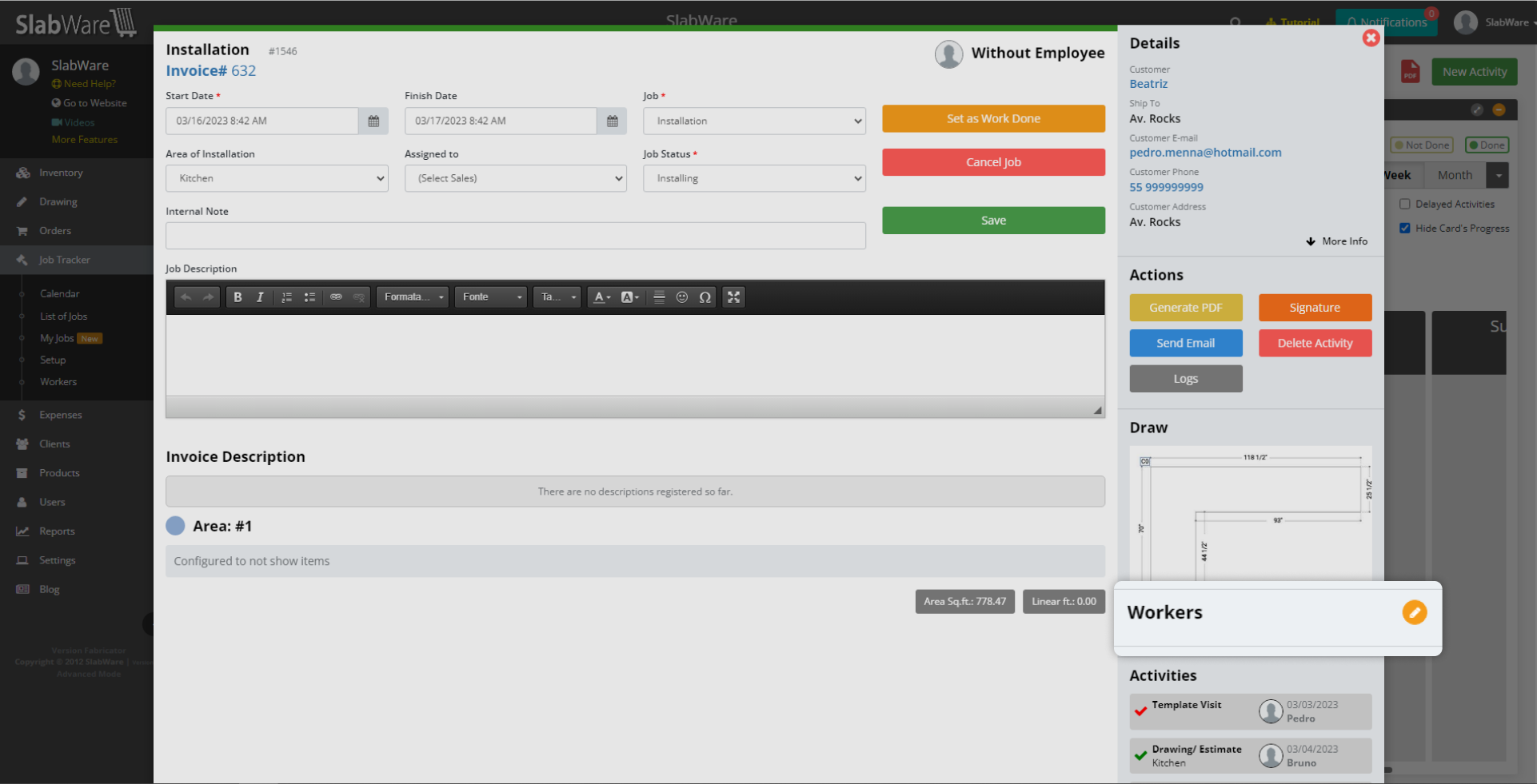 Don’t forget to click on the green check button to save.
Don’t forget to click on the green check button to save.
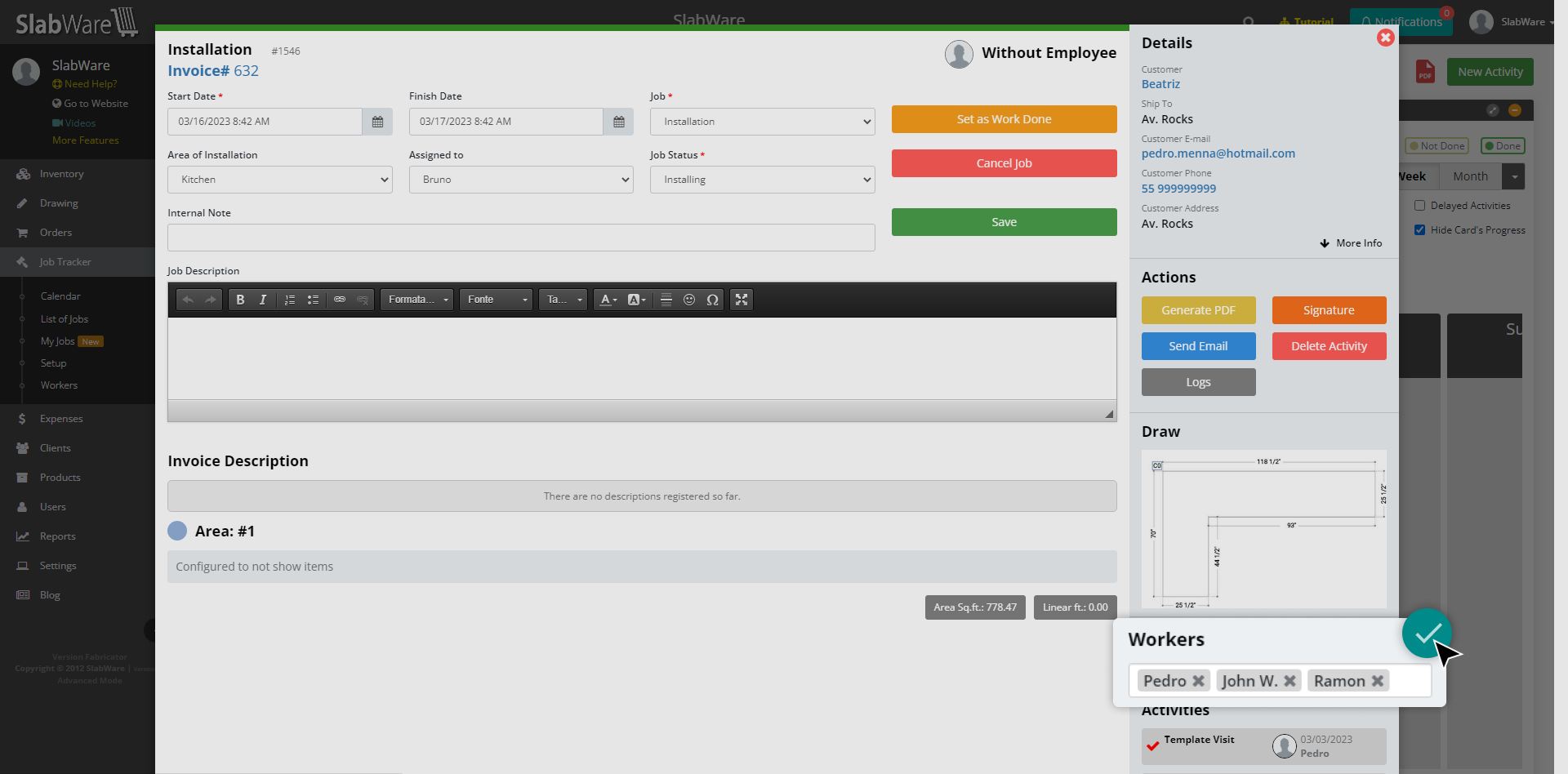
If you want to see all the jobs assigned to a Worker, just click on the corresponding icon/photo, and the calendar will show all the tasks. This will help you organize your team and avoid scheduling conflicts.
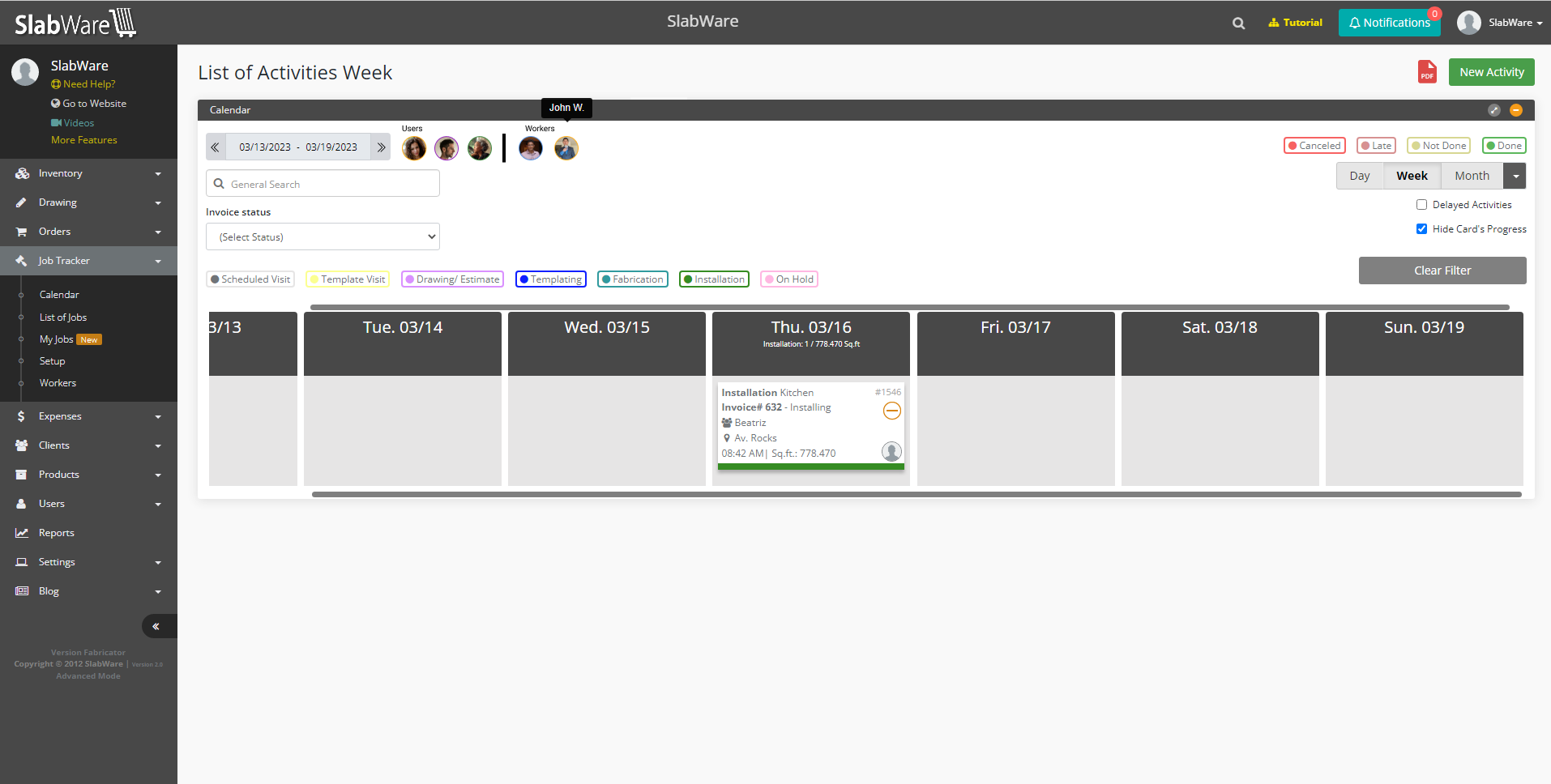
Another way of adding a Worker to an activity is within the Invoice or Quote.
Open the List of Orders, select the wanted Invoice or Quote, and open the Activity card. Under “Assigned to”, you choose a User responsible for the job. After that, you select all the Workers needed for the task and hit Save.
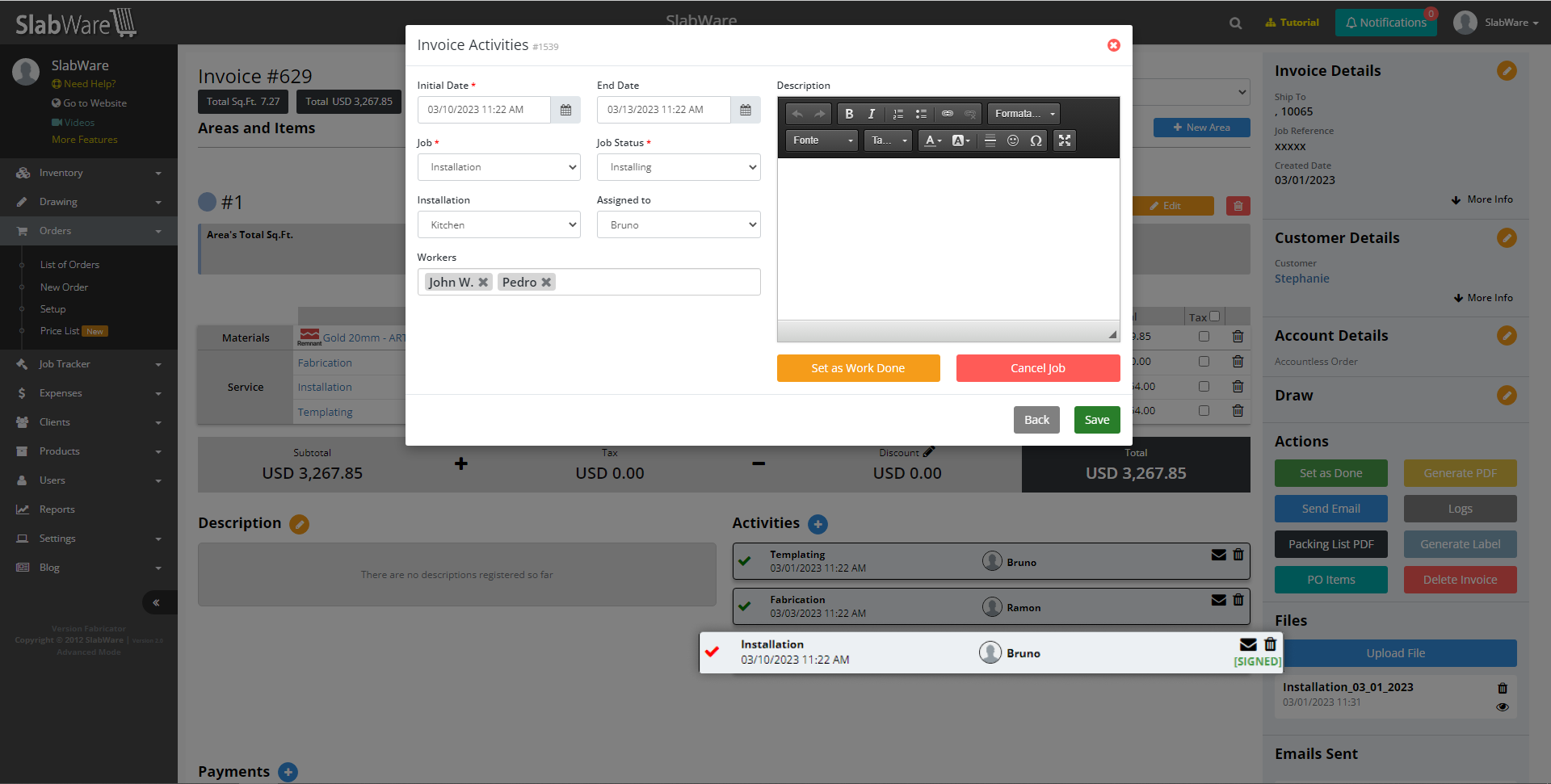
The new feature
Workers is available now on the system at no extra cost.
If you’re not a SlabWare client yet,
start a FREE TRIAL now, and check for yourself all its benefits.